Settings
The “Settings” tab (see Figure 1) manages the overall settings of the website (see Figure 1). This tab and the settings within this tab are meant to be used by advanced Authorized Users. If you have any questions regarding the “Settings”, contact the PageFramer system administrator. Otherwise, it is recommended to leave all of these setting at their default status.
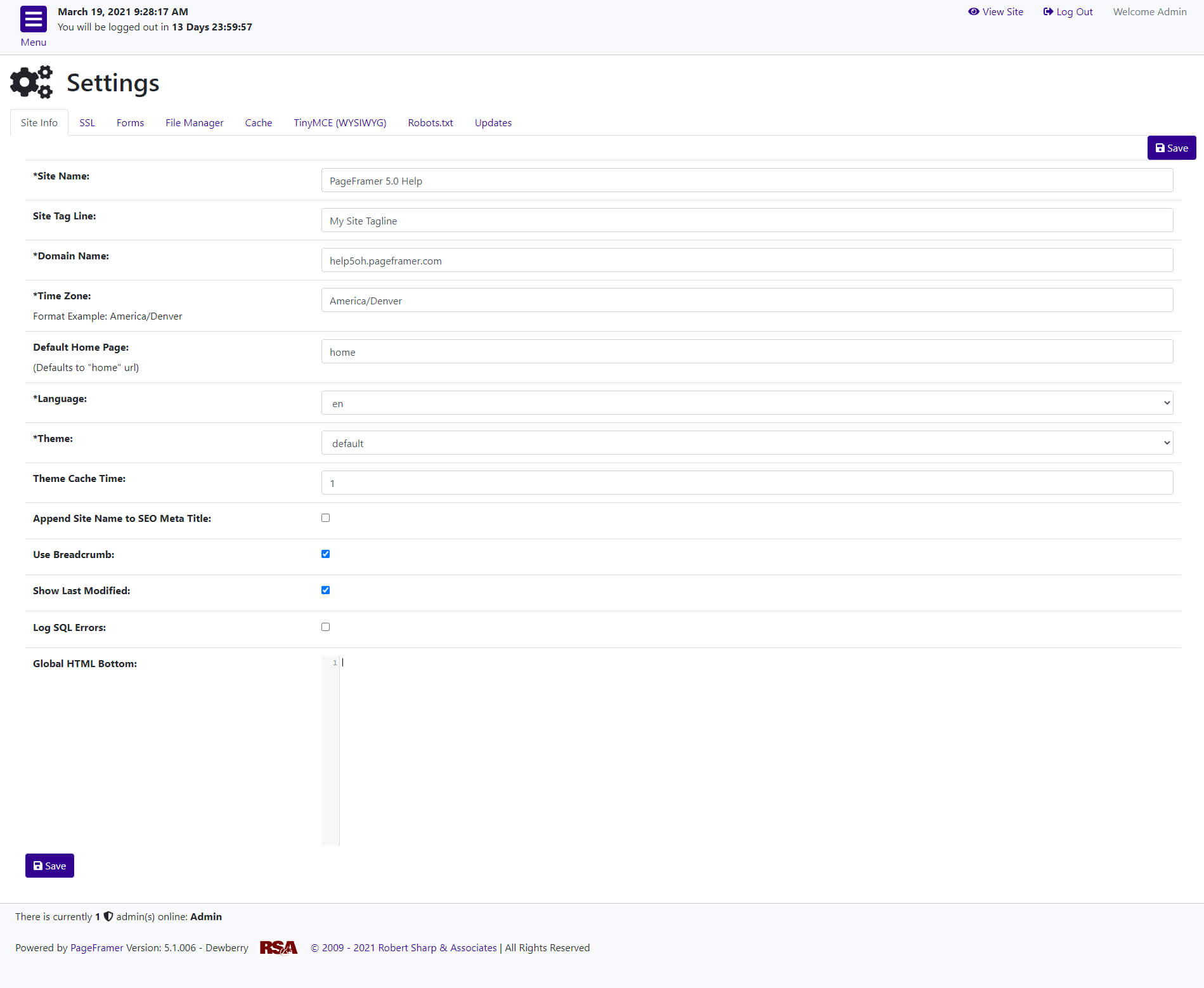 Figure 1
Figure 1
If the Authorized User has authority to make changes and chooses to do so, the changes will only take effect once the “Update Settings” button has been selected. Again, it is best to leave these at their default setting.
Warning: Modifying settings in the settings tabs could cause the website to malfunction or stop working. Again, it is recommended that you contact the PageFramer System Administrator prior to making any changes to the "Settings" tab.
Site Info
Note: Modifying settings in the settings tabs could cause the website to malfunction or stop working. Again, it is recommended that you contact the PageFramer System Administrator prior to making any changes to the Settings tab.
The "Site Info" tab contains the primary information about the site (see see Figure 2). This is the page developers use to set the critical settings of the site. Typical Authorized Users will not need to touch this page after the site has been launched.
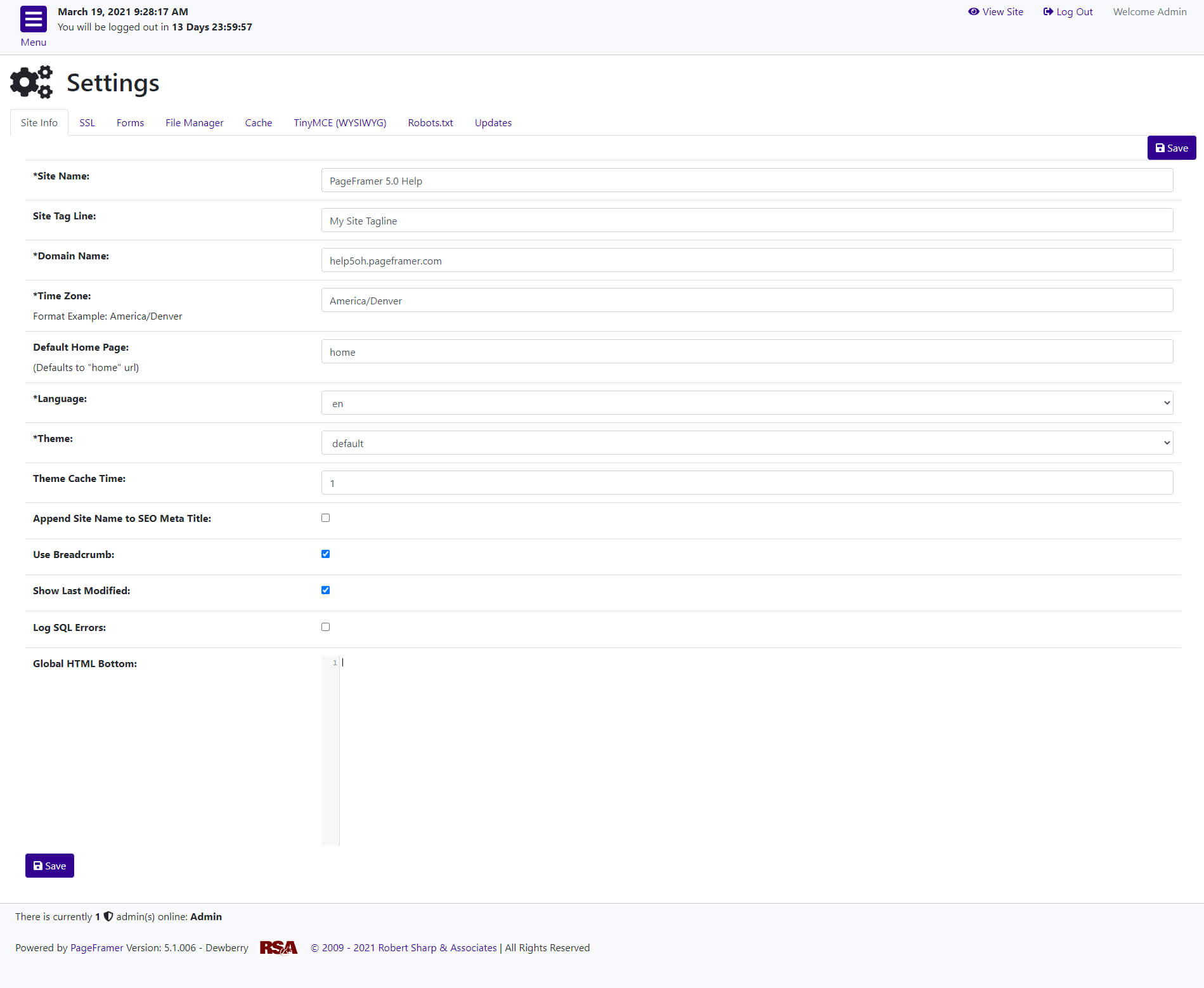
Figure 2
Site Name
The "Site Name" field is a required field. Authorized Users cannot make or save settings to the Site Info tab without providing a Site Name. The site name usually is the same as the name of the organization, business, or individual client for which the site was constructed.
Site Tag Line
In most cases, the "Site Tag Line" is not typically used on sites. However, on those site where the Site Tag Line is used, this is the location where an Authorized Users would add/modify/delete the tag line.
Domain Name
After a site has been launched, this required field is rarely ever changed.
Warning: Unless otherwise instructed, DO NOT CHANGE the "Domain Name" of the website for any reason. Doing so will break the site. Only change the Domain Name if instructed by a member of the PageFrame development team. Otherwise, leave this field as is.
Default Home Page
The "Default Home Page" is the "slug" of the page designated as the Home page of the website. The default is "home."
Warning: Unless otherwise instructed, the Default Home Page of the site should not be changed. Only change this setting if you intend to use another page as the Home page of your website.
Theme
This required field selects the "Theme" to be used for the website. Again, this setting should not be modified unless there is a new theme for the website.
Warning: Changing the Theme of your website may cause certain pages to break. The Theme should only be modified if you are implemening a new theme of the website that has been uploaded by a PageFramer developer. Customers can create their own Theme(s), however, the PageFramer Developers cannot guarantee a Theme created by a user will work with 100% of the pages. It is best to create the Theme on a development server and to test the theme thoroughly prior to adding it to the site.
Theme Cache Time
The "Theme Cache Time" is related to the number of seconds (in thousands of a second) the site is to be cached on the server.
Append Site Name to SEO Title
When the "Append Site Name to SEO Title" check box is selected the Site Name will be appended to the end of the "SEO Title" of each page.
Use Breadcrumb
The "Use Breadcrumb" setting allows a navigation breadcrumb to be see on subpages of the website (as seen at the top of this page, just below the Navigation bar). This setting is not commonly used on many websites and may also be disabled in the theme of a website. The best thing to do is leave this setting as is.
Show Last Modified
This setting allows users to see the last time a page was modified (as seen at the bottom of the content area of this page). This setting may be disabled on some websites and is best left as it is currently set.
Global HTML Bottom
Global HTML Bottom setting is only available in PageFramer 4.4.3 and higher. This section is used to add custom code that needs to be used throughout the website. Common use of this section would be to add scripts for social media applications or a Google Analytics script (although it is recommended by Google to add analytic script(s) to the top of the page so they load prior to the page content). If you see code added to this section, the best practice is to leave it alone as well.
To save changes once they have been made, select the "Update Settings" button. Once saved, you will be taken back to the "Site Info" tab.
SSL Settings
Warning: Like many other tabs in this section, once this setting is set prior to launch it should not be changed. Unless you have been instructed by a PageFramer Developer to modify this setting, it is best to leave it as is.
The SSL Settings for a website can be modified on this tab. This will force the website to use https:// rather than http:// in the URL of the website (see Figure 3):
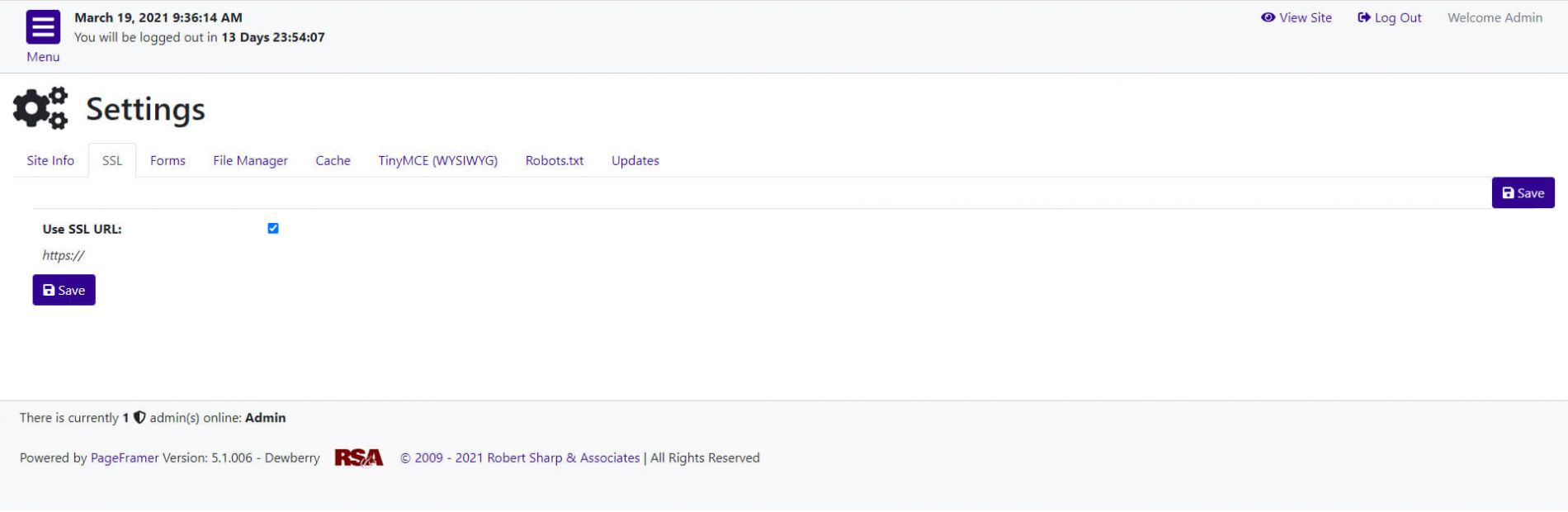
Figure 3
The setting can be modified by selecting or un-selecting the checkbox on this page. Once the setting has been modified, the "Update Settings" button must be selected for the change to occur. Once saved, you will be taken back to the "Site Info" tab.
Forms Settings
Note: Modifying settings in the "Settings" tabs could cause the website to malfunction or stop working. Again, it is recommended that you contact the PageFramer System Administrator prior to making any changes to the "Settings" tab.
Of all the tabs within the "Settings" section, the "Forms" tab (see Figure 4) is one you may need to update. Before you make any changes to this section, you should first make certain the "Forms Module" is enabled in the "Modules" section of the administration area. Otherwise, you may need to determine if your site is using MachForm to make forms on the site.
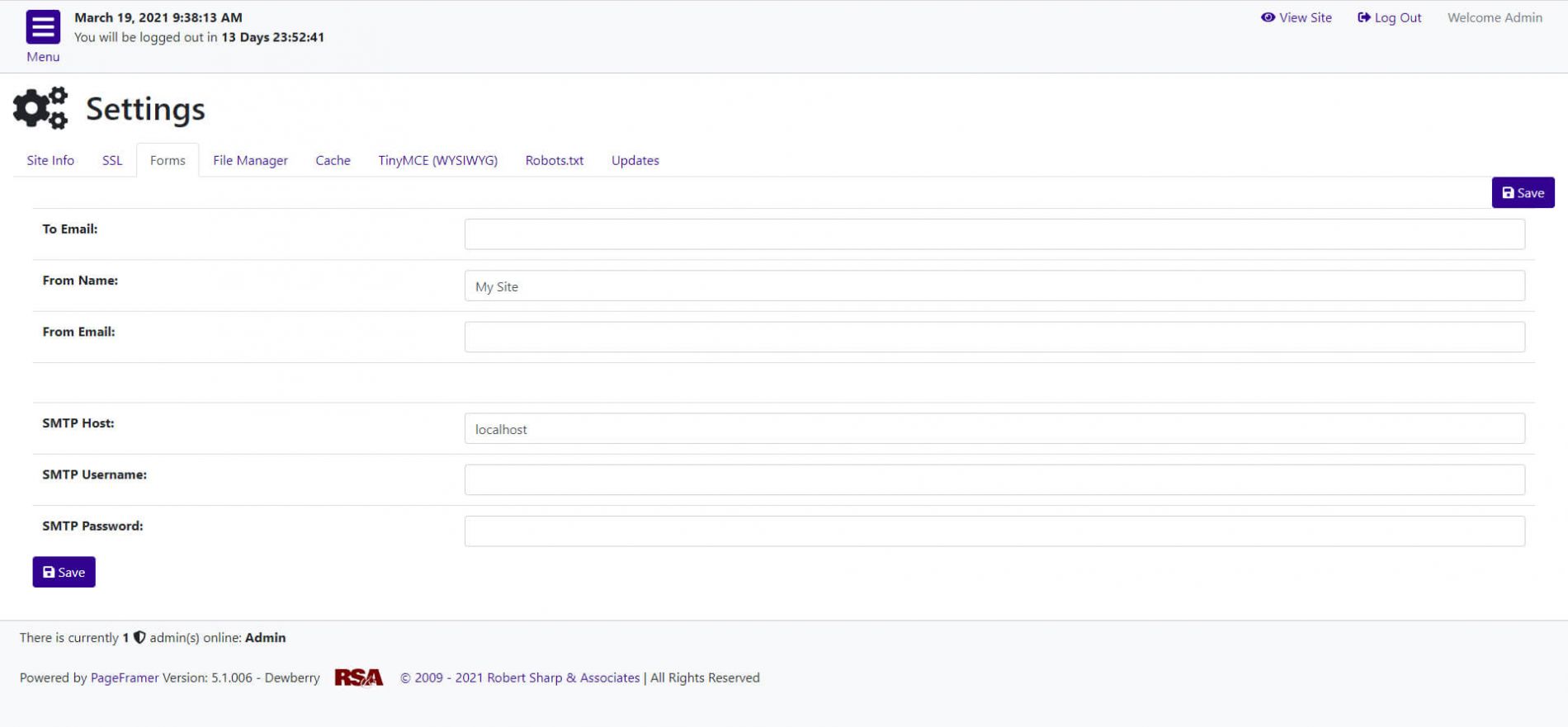
Figure 4
To Email
This field contains the email or emails where forms will be sent to once completed. Unless otherwise instructed, this should not be modified.
From Name
The "From Name" is the name of the organization, business, individual, or website from which the email is being sent.
From Email
The "From Email" is the email being used to send email from the server to the form User.
SMTP Host
By default, the SMTP Host is set to "localhost." This may be modified to an off-site SMTP server, such as Google's Gmail SMTP server as needed.
The "SMTP Username" will be filled with the username of the email account used to send emails from the server. Modification of this setting may cause the recipients to no longer receive emails from this server. If set, it is not recommended to change this setting.
SMTP Password
The "SMTP Password" must be the password assigned to the SMTP Username. Again, this should not be modified unless the Username password has been changed.
To save changes once they have been made, the "Update Settings" button must be selected. Once saved, you will be taken back to the "Site Info" tab.
File Manager Settings
Warning: Modifying settings in the settings tabs could cause the website to malfunction or stop working. Again, it is recommended that you contact the PageFramer System Administrator prior to making any changes to the Settings tab.
The "File Manager" tab (see Figure 5) is another tab you may need to update, but not very frequently. If you want to be able to upload an uncommon file type to the "File Manager" you will need to add the new file extension(s) to the end of the list. Separate the file extention types using a comma after each file extension type. It is not required to place a comma at the end of the last file extension.
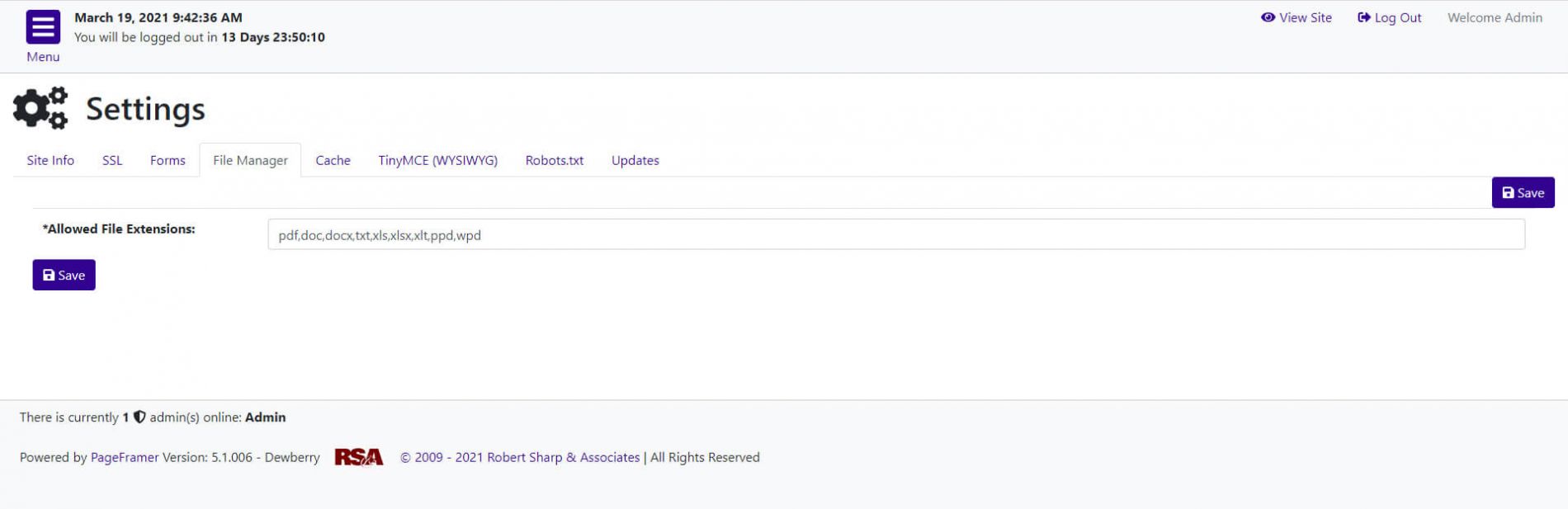
Figure 5
To save changes once they have been made, select the "Update Settings" button. Once saved, you will be taken back to the "Site Info" tab.
Cache Settings
Warning: Modifying settings in the settings tabs could cause the website to malfunction or stop working. Again, it is recommended that you contact the PageFramer System Administrator prior to making any changes to the Settings tab.
The "Cache" tab can be used to modify the cache setting of the website (see Figure 6):
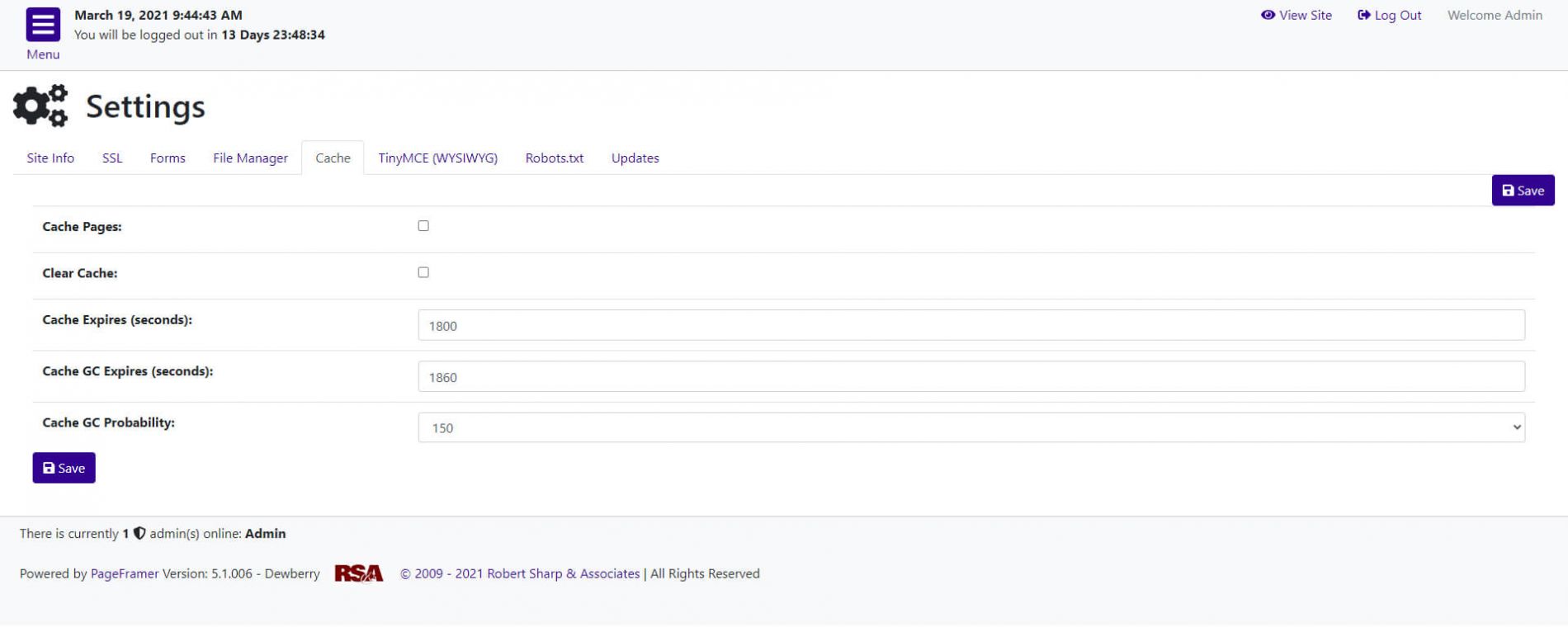
Figure 6
Cache Pages
If you wish for pages of the website to be cached for a specific period of time, select the "Cache Pages" checkbox.
Clear Cache
If you wish to clear the cache of the website pages, select the "Clear Cache" checkbox then proceed to select the "Update Settings" button. Once this is done, you will be directed back to the "Site Info" tab.
Cache Expires (seconds)
This setting determines the length of time a webpage cache will expire. This setting is set in seconds. The default is 1800 seconds (or 300 minutes).
Cache GC Expires (seconds)
Unless otherwise directed, leave this setting as is.
Cache GC Probability (seconds)
Unless otherwise directed, leave this setting as is.
To save changes once they have been made, select the "Update Settings" button. Once saved, you will be taken back to the "Site Info" tab.
TinyMCE Settings
The "TinyMCE (WYSIWYG)" tab (see Figure 7) defines the parameters of the TinyMCE editor within the pages of the Content Manager TinyMCE editor.
NOTE: The likelihood that you would change any of these settings is highly unlikely. In fact, it is recommended that you not change these settings unless instructed to do so by a PageFramer Developer.
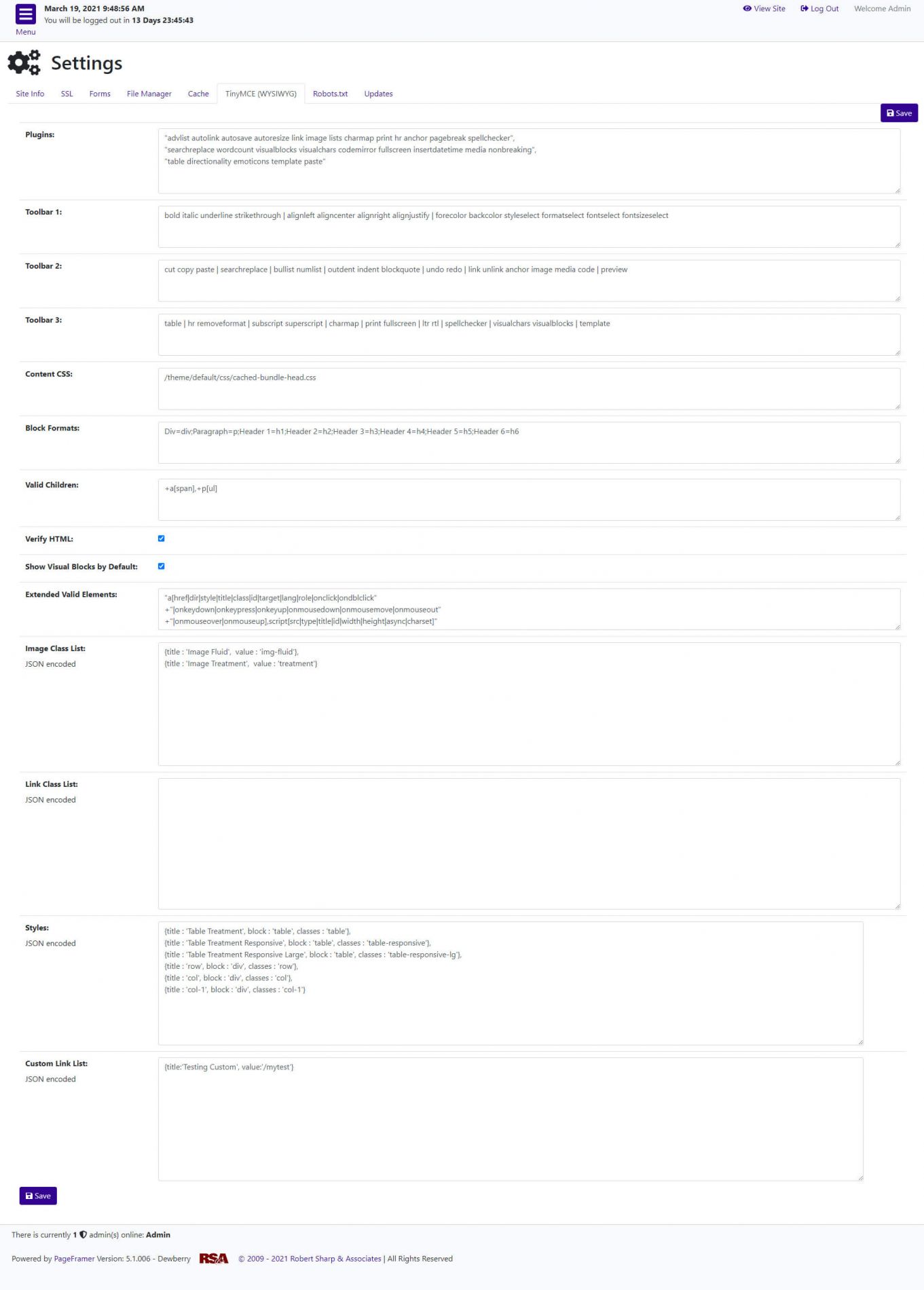
Figure 7
Robots.txt Settings
The "Robots.txt" tab (see Figure 8) defines the parameters of the Robots.txt file, which notifies search bots about whether or not certain pages or directories should be indexed. The default settings are as shown.
NOTE: The likelihood that you would change any of these settings is highly unlikely. In fact, it is recommended that you not change these settings unless instructed to do so by a PageFramer Developer.
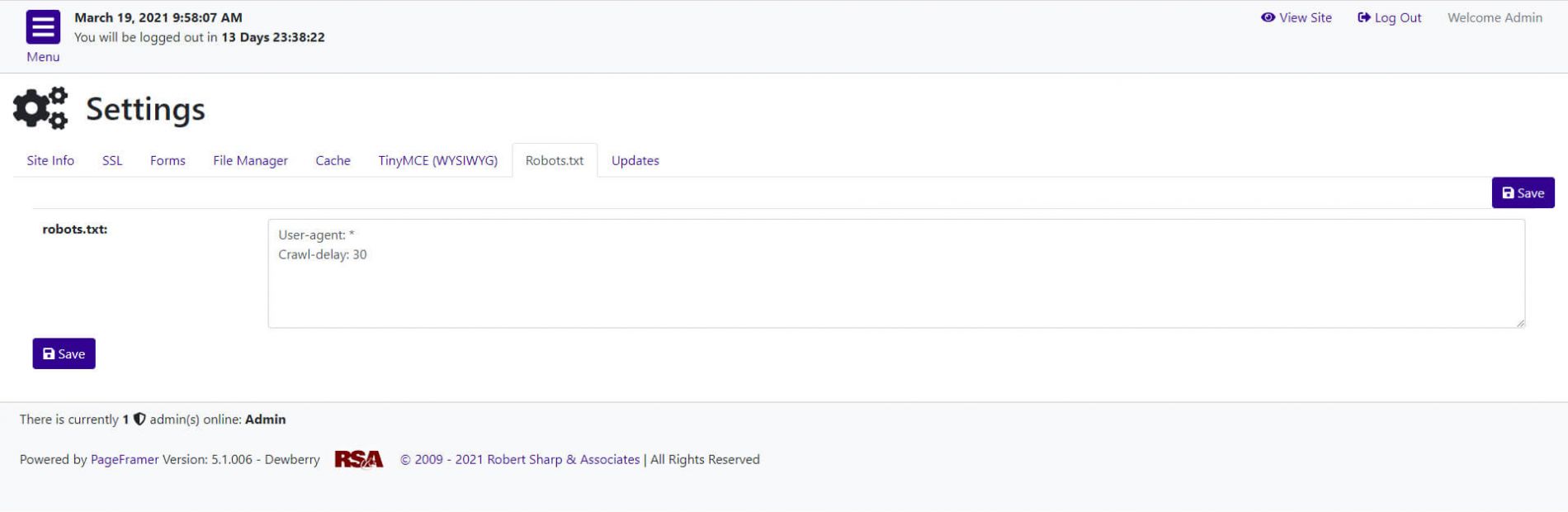
Figure 8
Updates
The "Updates" tab (see Figure 9) is strictly used by systems administrators to update to the latest iteration of PageFramer. Only authorized system administrators should have permissions to make CMS updates.
NOTE: If you wish to update your CMS, please contact your system administrator and discover if your website is elligible for updates. Not all updates are required. In fact, some may conflict with some types of modules being used. All CMS updates should be performed by the system administrator after a complete backup of the website files and database have been completed.
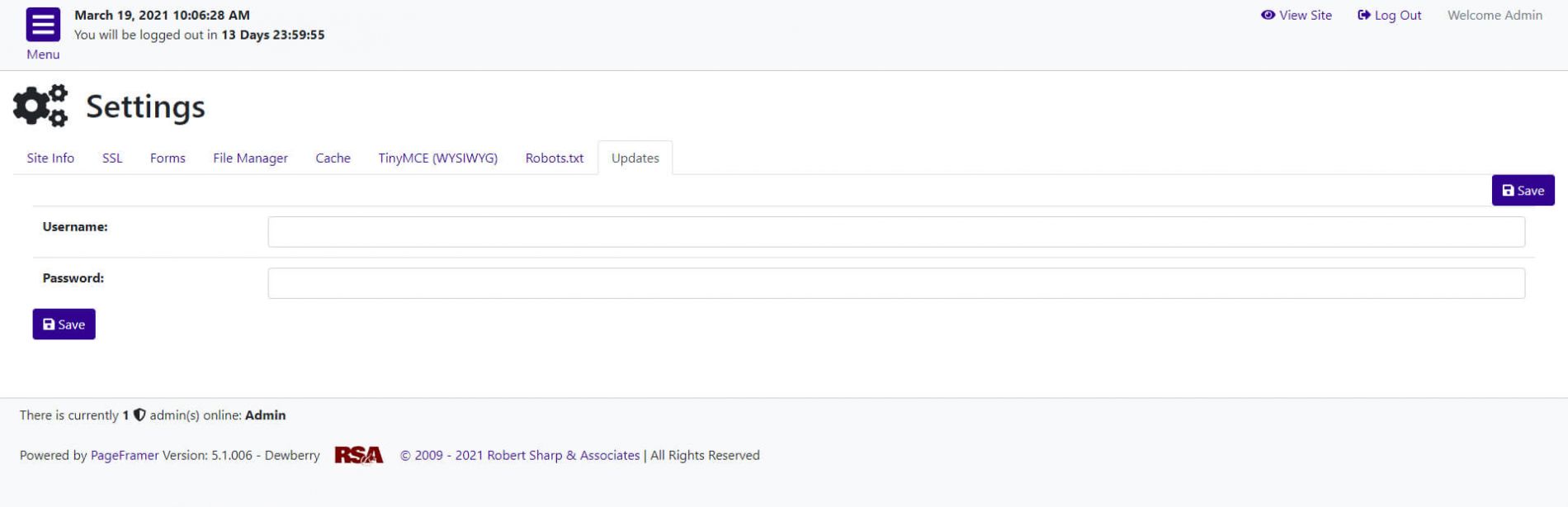
Figure 9
