Admins
The "Admins" tab (see Figure 1) is used to manage the Authorized Users of the website. Every website has a primary Authorized User account (SuperAdmin), controlled by PageFramer System Administrators; this account cannot be deleted by other Authorized Users.
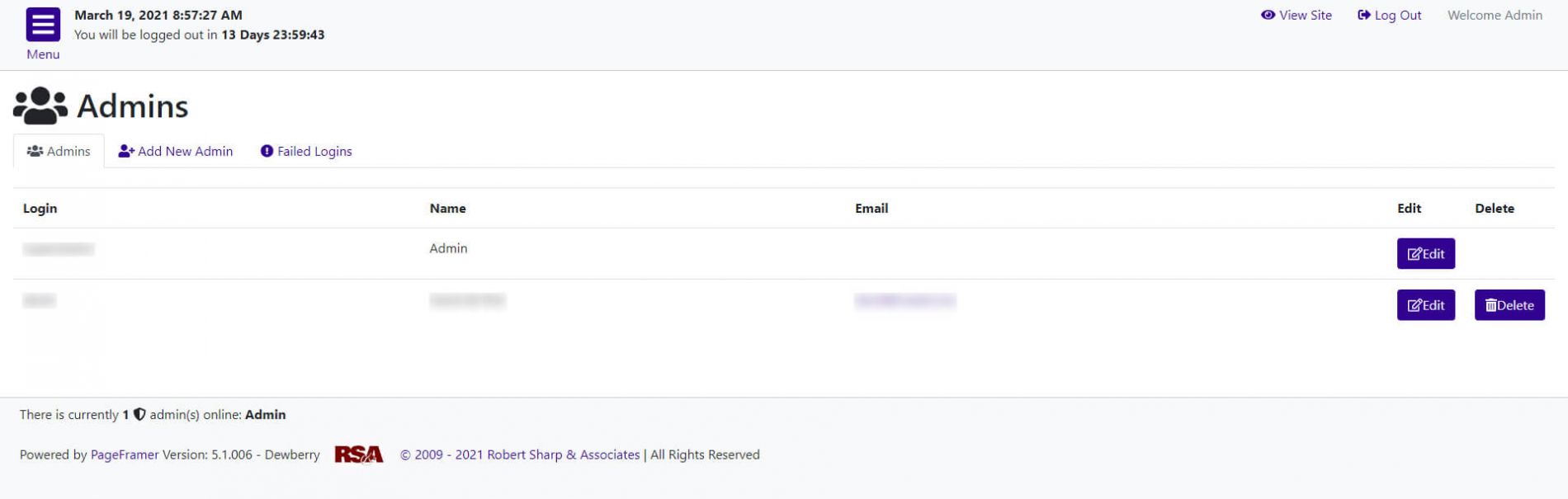 Figure 1
Figure 1
Add Admins
To add a new admin, an Authorized User must be in the Admin tab area and select the “Add New Admin” icon at the upper left.
The Authorized User must create a new Admin Login Name. The Admin Login Name cannot contain any spaces. Next, you create a Password. Passwords may contain upper and lower case letters, numbers and special characters. For security purposes, it is highly recommended that you create passwords using a combination of letters, numbers, and special characters. Make certain you re-enter the exact same Password in the "Re Enter Password" field. (see Figure 2):
Note: Keep your password private. Do not share your password with anyone for any reason. If your password has been compromised, it is strongly suggested it be change ASAP. It is also a good practice to change your password periodically, at least every 30-45 days.
Enter the new Admin’s Full Name. It is also advisable to enter the new Admin’s email address, but it is not required:
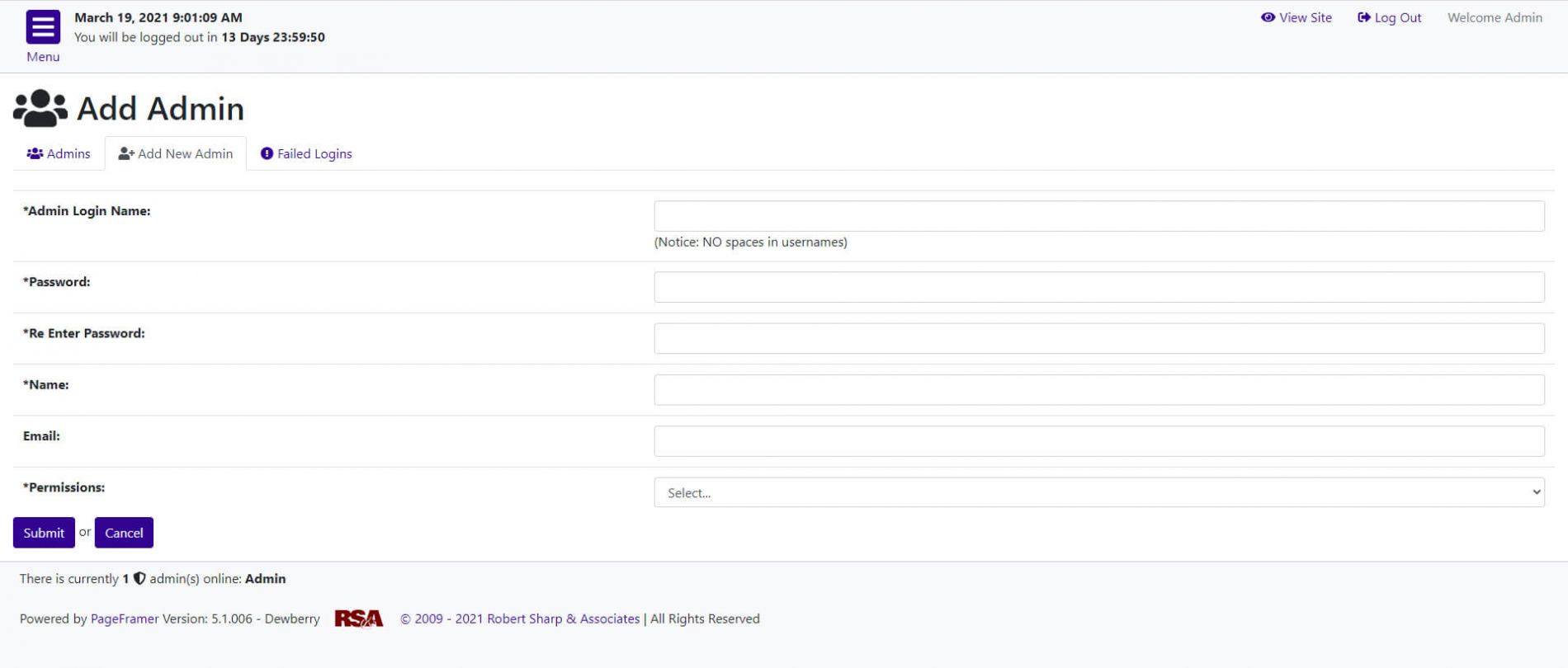 Figure 2
Figure 2
Finally, select the type of “Permissions” you wish to grant to the new Admin. There are 3 types of Permissions that may be granted to a new Admin of the website (see Figure 3):

Figure 3
Full: A “Full” administrator has the rights to add, modify, and delete users and content from the website. This is a powerful admin type and should not be granted to more than 1 primary user within your organization.
Publisher: An admin with “Publish” permissions has the ability to publish content at will, but cannot add or remove admins. Publishers may also modify or delete content.
Content Writer: A “Content Writer” admin has the right to submit content for publishing but cannot post content without the authorization of a Publisher or Full Admin. Content Writers can modify content they create.
Once you have completed the “Add Admin” form, click the "Submit" button, and the new admin account will be created. If you choose not to create the admin account at this time, you may also choose “Cancel” to cancel the creation of the admin account.
Once a new admin has been created or the account creation has been cancelled, you will be returned to the “Admins” screen (see Figure 4).
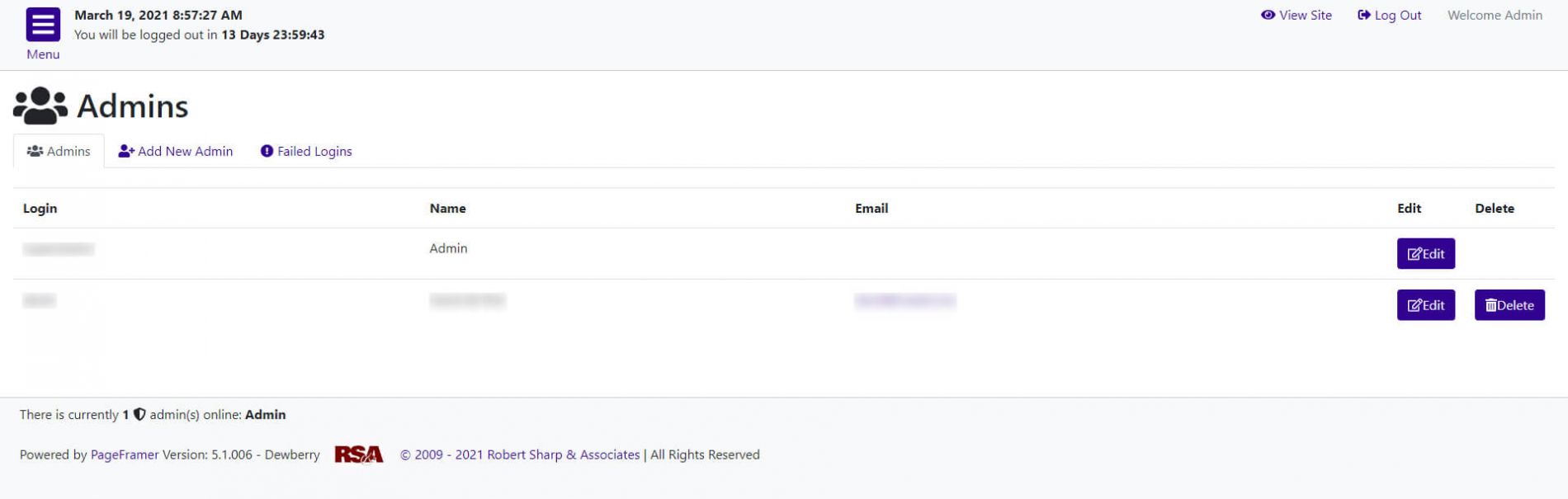 Figure 4
Figure 4
Edit Admins
Modifying admins is similar to the method used to Add Admins. From the Admins tab find the Admin you want to modify and select the "Edit" icon in the right-hand column. (see Figure 5).
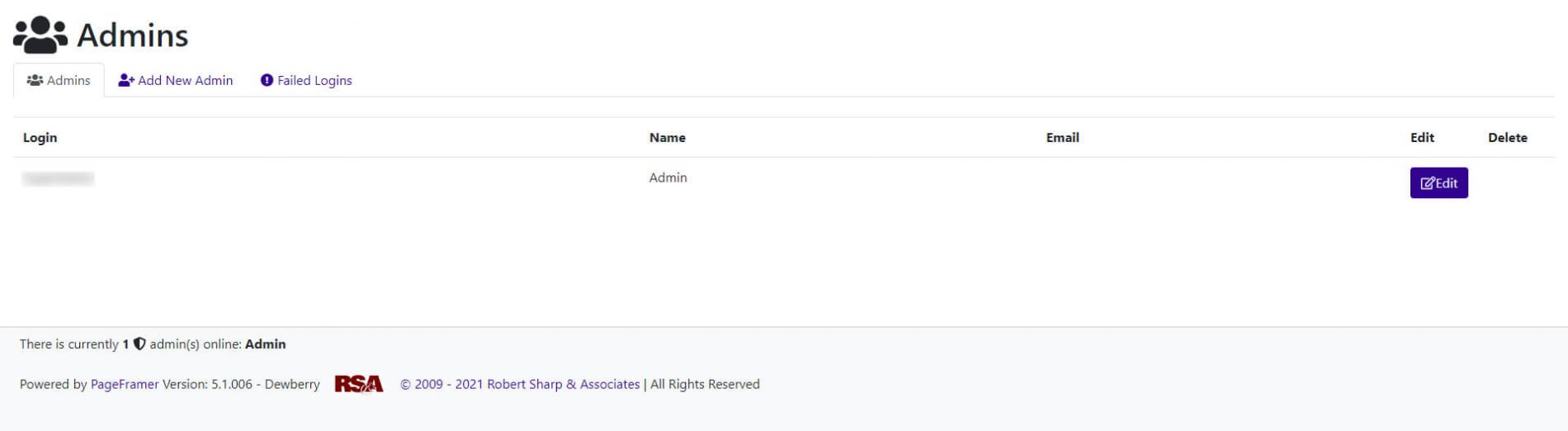 Figure 5
Figure 5
After you select the Edit icon you will be directed to the "Edit Admin" page (see Figure 6). From here you can edit the Admin Login Name, Password, Name, and/or Admin's Permissions. Once you have finished editing the fields, select the "Submit" button to save your changes. If you decide you do not want to make any changes, choose the "cancel" option at the bottom of the page.
Note: The fields with the red asterisk (*) are required fields and must be completed. However, if you do not want to make any changes to the admin's existing Password, you can leave these blank during the editing process.
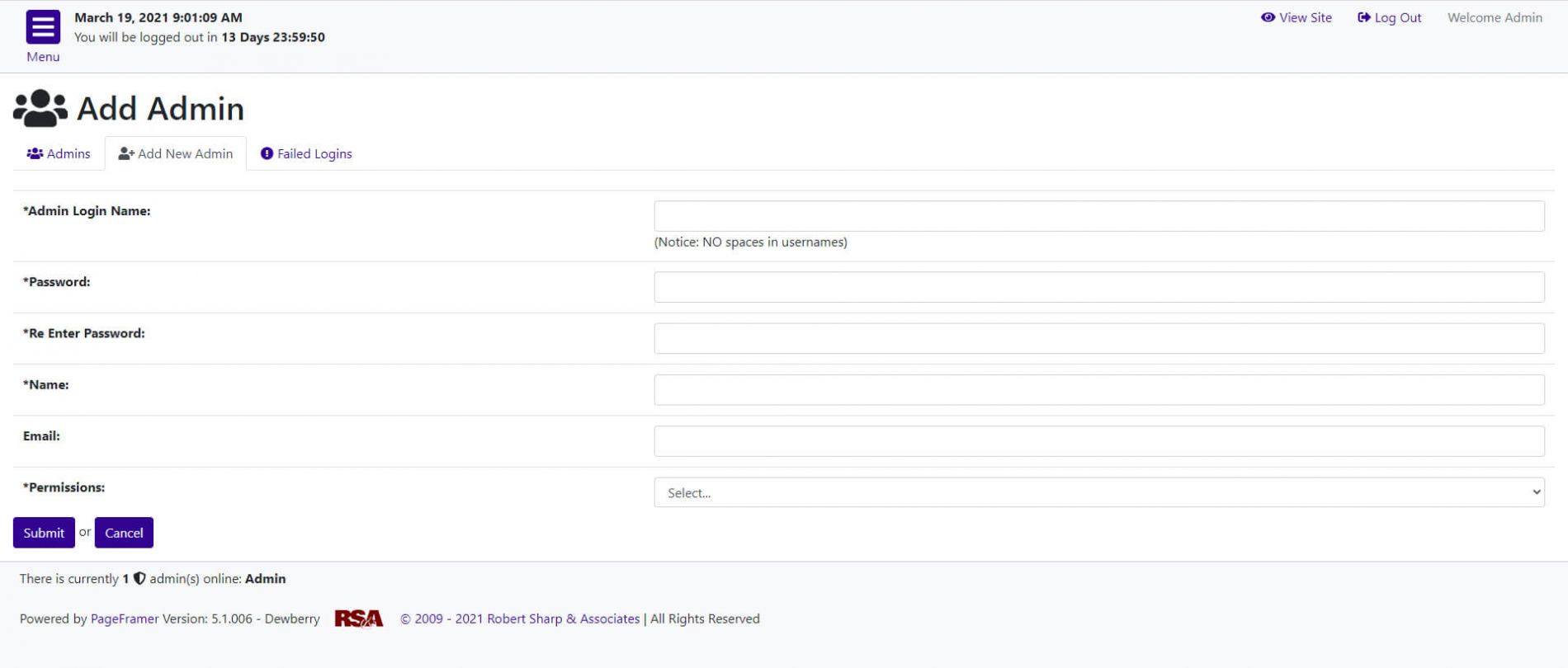 Figure 6
Figure 6
Once you have submitted the change(s) or cancelled the change(s), you will see a success screen (see Figure 7), then you will be directed back to the "Admins" page (see Figure 1).
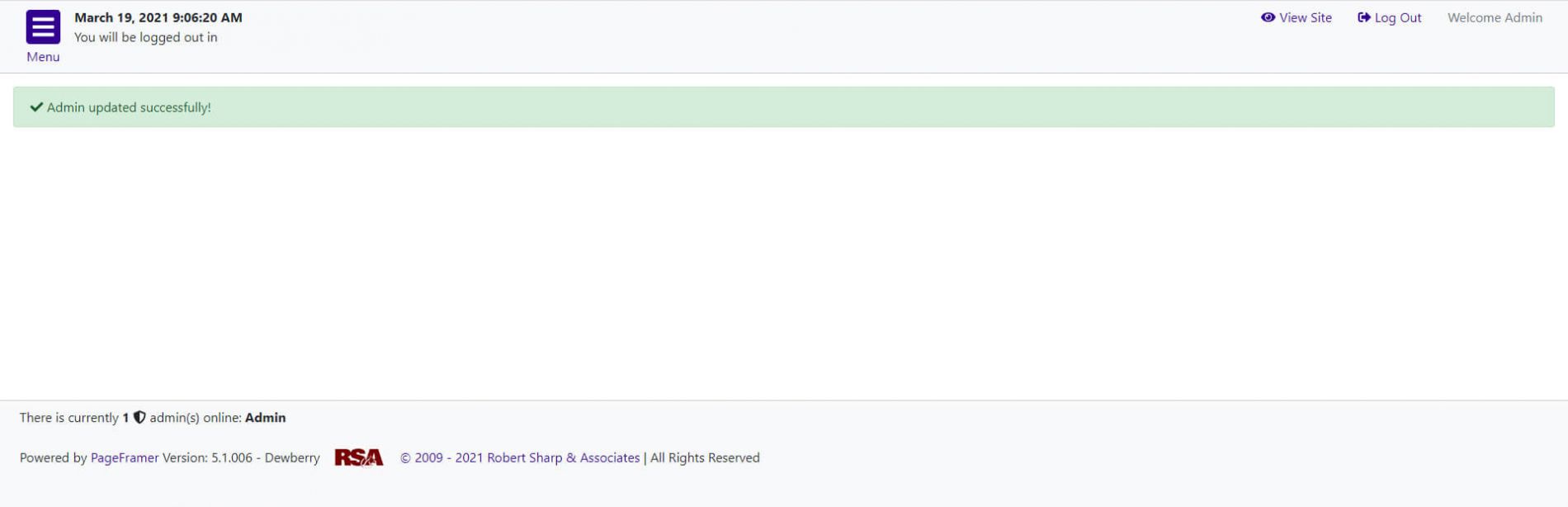 Figure 7
Figure 7
Delete Admins
To delete an admin account, select the “Delete" User icon to the right of the administrator's profile you want to delete (see Figure 8):
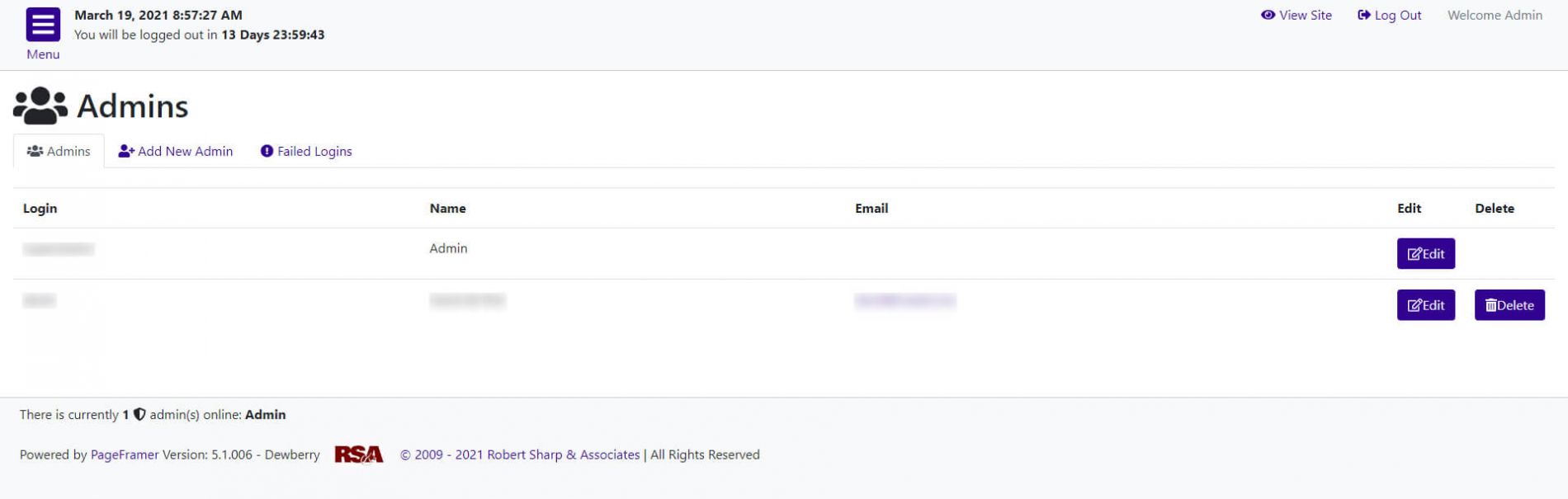 Figure 8
Figure 8
You will then be taken to a Confirmation Screen, verifying you want to delete the administrator account in question (See Figure 9):
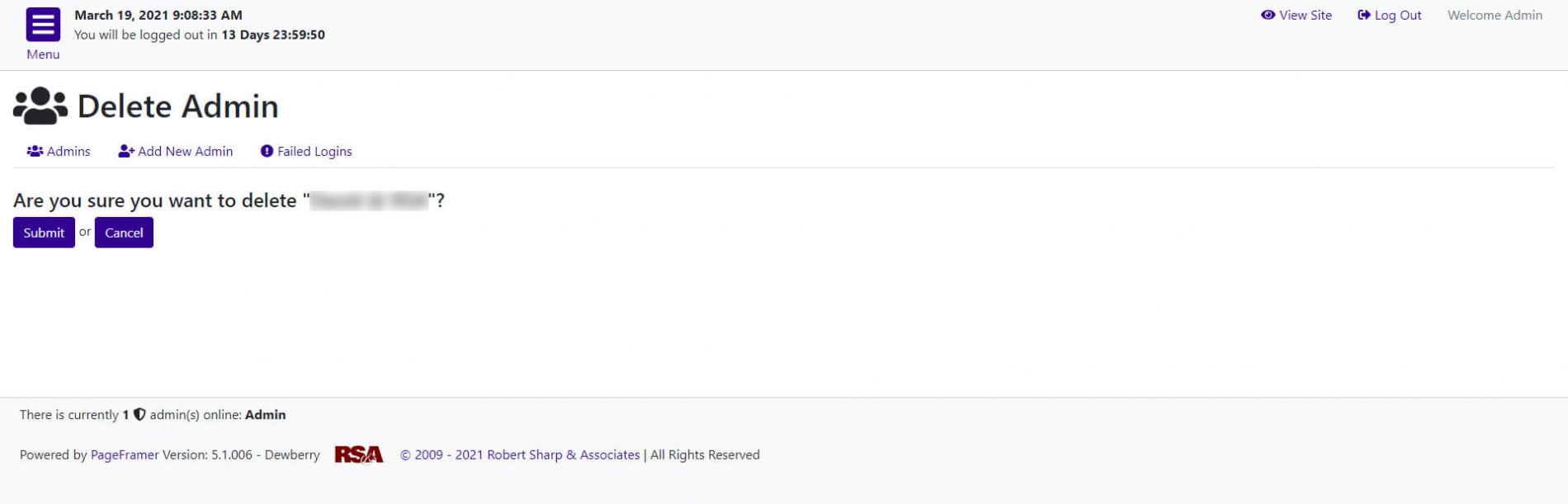 Figure 9
Figure 9
If you are certain this is the account you wish to delete, select the “Submit” button. If you decide not to delete the admin account at this time, you may select “Cancel” instead.
Once you have deleted the admin account or cancelled the deletion, you will be returned to the “Admins” screen (see Figure 10).
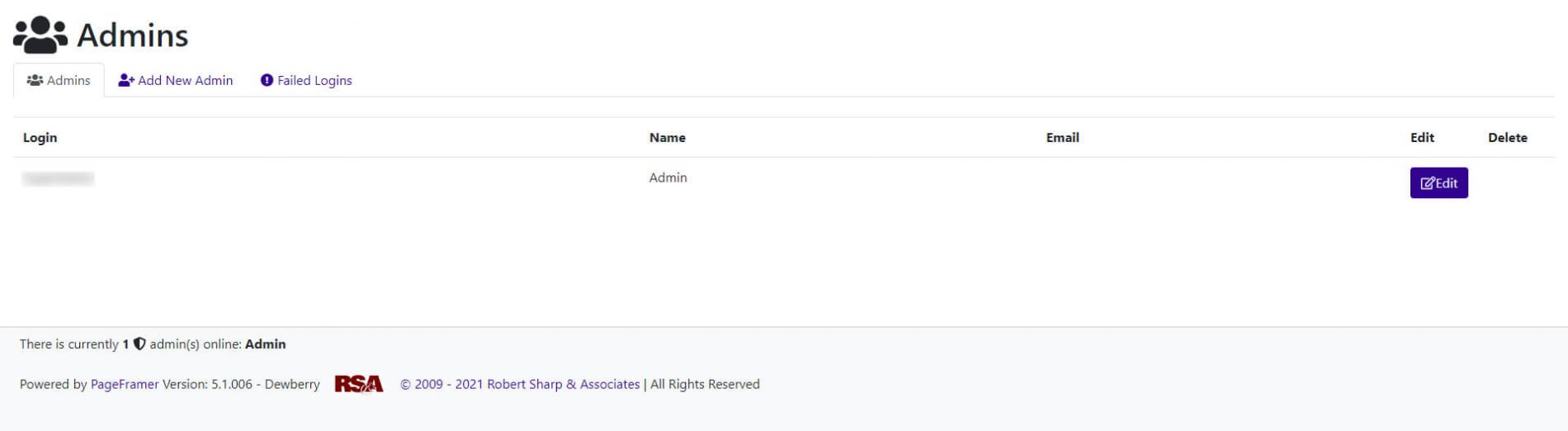 Figure 10
Figure 10
